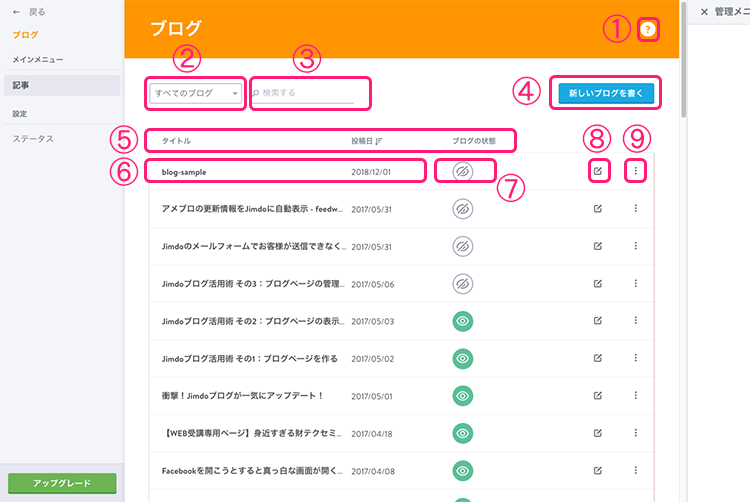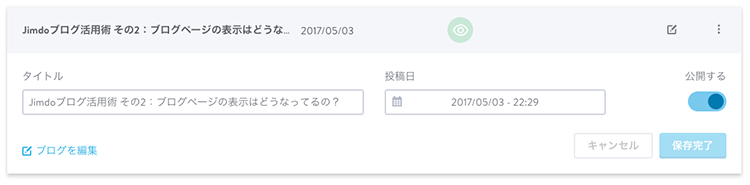前回はブログページの見え方について解説してみました。今回は管理画面の中に入ってブログまわりがどうなっているかを見てみましょう。ちなみに、ブログページを使ってブログを表示する場合でも、ブログ表示パーツで固定ページにブログを埋め込む場合であっても、ブログを書くための管理画面は同じです。ここで書いた記事を何処で、どのように見せるかが違うだけになります。
それではこの記事ではブログ一覧ページについて解説してみます。
今回のアップデートでかなり便利になったブログ管理画面
これまでJimdoブログの使い勝手でネックとなっているもののひとつにブログをまとめて管理する一覧画面がありました。今回のアップデートではこのブログ一覧ページも改善されました。以前よりも多機能で、使い勝手は確実に向上しました。
①公式ヘルプ
ここをクリックするとブログに関するJimdoの公式ヘルプページが別画面で開きます。Jimdo公式だけあり確実でリアルな情報が掲載されています。機能に関しては更新・アップデートされる度にジャストタイミングで更新されています。このBEEブログの内容となんか違うという時はぜひ参照してみてください。
②公開/非公開ソート
ここですべてのブログを一覧するか、公開、あるいは非公開(下書き)のものだけを表示するか選択することができます。
③ブログ記事検索
検索でブログ記事を探すことができます。検索にヒットするのはJimdoサイト内にあるブログのタイトルだけです。ブログ記事の中身はヒットしません。
④新しいブログを書くボタン
ここから新しい記事を書き始めることができます。初めはこのボタンからブログをスタートさせることになります。クリックすると真っさらなブログ編集画面が開きます。
⑤「タイトル」「投稿日」「ブログの状態」ソート
それぞれの基準で記事の並び順を変更できます。クリックするたびにブログ一覧の並びが昇順、降順に切り替えされます。
⑥記事タイトル/日付
クリックすると更にいくつか編集機能がまとまったパネルが開きます。(後述※1)開いたパネルから記事ごとの「タイトル」「日付」「公開/非公開」を変更することができます。コメントのオン/オフなど細かい設定はできません。
⑦公開/非公開
今回のアップデートから、ブログ記事の公開/非公開(下書き)をこの一覧からできるようになりました。便利です。
⑧ブログ記事編集ボタン
ここをクリックすると公開済み、非公開(下書き)のブログ記事を編集できます。
⑨サブメニュー
ブログ記事のコピーや削除ができます。今回のアップデートからブログURLのコピーも出来るようになりました。ただし、非公開(下書き状態)のブログ記事にはURLコピーの項目は表示されません。
※1-記事タイトル/日付をクリックしたとき
上記解説の⑥記事タイトル/日付をクリックしたときには、以下のようなパネルがその場所に開きます。ここでブログタイトルや、投稿日は編集することができます。「ブログを編集」をクリックするとそのままブログ編集画面に移動することができます。ただし、コメントのオン/オフや、ブログURLを任意に設定するなどの細かい設定はできません。その場合は編集画面に移動してから設定をすることになります。
今回のブログアップデートは細かいところまでしっかりと手を入れられた!
いかがでしょうか。これまでのJimdoブログを知る人にとっては、まるで違った管理画面という印象を持たれるかもしれません。まだまだ欲はありますが、現時点で一気にここまで進化してくれたことは、素晴らしいと感じています。
では、次回はブログを書くための手順について解説してみたいと思います。