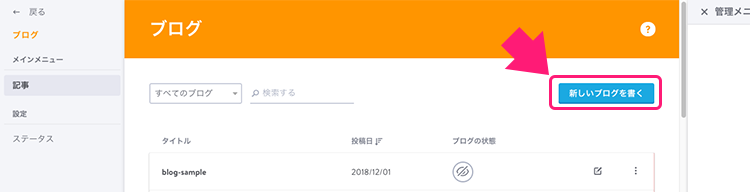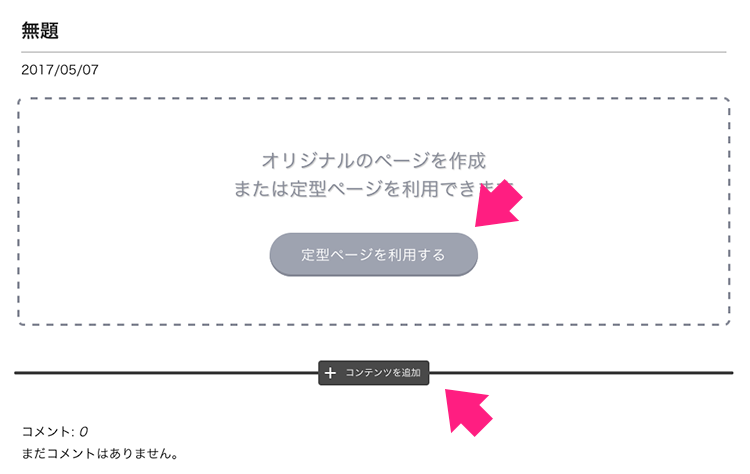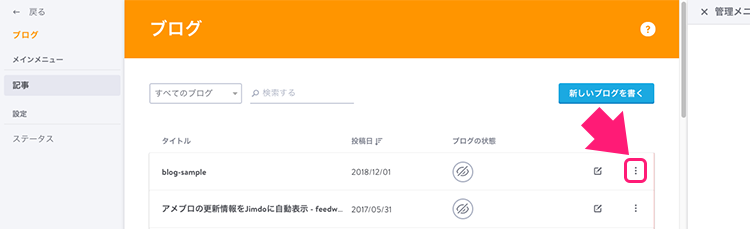Jimdoでブログを書く方法は大きく分けて2通りあります。一つは新しく真っさらな状態から書く方法。もう一つは以前に書かれたブログをコピー(複製)して、雛形として使う方法です。どちらでも最終的には新規投稿のブログとして仕上げることはできますが、その過程における手数が違ってきますので、より便利な方を選ぶと良いでしょう。
それでは、ブログを書き始めるときに使うボタンを紹介します。
1.「新しいブログを書く」ボタンから始める
ブログを投稿する場合、最初はこのボタンをクリックすることからブログ記事を書き始めることができます。当然ですが、最初は投稿済みのブログ記事がないので、後述するブログ記事のコピーはできません。この「新しいブログを書く」ボタンから書き始めることになります。
このときに開く画面は、Jimdoの「ナビゲーションの編集」から新規ページを制作したときに出来る空ページに近いものになります。「定形ページを利用する」か、「コンテンツを追加する」か、いずれかの書き方を選ぶことができます。両方を選択することはできません。
また、Jimdoの標準レイアウトではなく独自レイアウトを使っている場合は、「定形ページを利用する」は表示されませんので、必ず「コンテンツを追加する」からコンテンツパーツをひとつずつ選んで記事を作ることになります。いずれにしても、ブログの記事の書き方そのものは、基本的にJimdoの使い方と同じですので、戸惑うことは少ないでしょう。
2.「このブログを複製する」ボタンから始める
ある程度ブログが書き溜まってくると、投稿スタイルのようなものが決まってくるはずです。その場合は、以前のブログをコピーして雛形として使いまわす方が楽でしょう。ブログのコピーは以下のボタンからできます。
このボタンをクリックすると更にサブメニューが登場し、さらに項目を選択できるようになります。
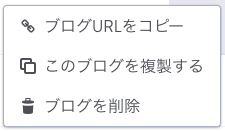
この中に「このブログを複製する」というボタンがあります。ここをクリックすると、コピーしたブログ記事のすぐ上に新しい日付で下書き状態のまま複製されたブログが出来上がります。あとは、複製された方のブログのタイトルや中身を変更しながら新しいブログ記事として仕上げて行きます。
ちなみにサブメニューの「ブログURLをコピー」という項目は非公開(下書き)の記事には表示されません。
ブログの本文制作については、Jimdoの固定ページを作るときと基本的に同じです。ただ、すでに存在する画像パーツや文章パーツ、見出しパーツなどを使いながら、どんどん上書き、あるいは再アップロードで編集して行けるので、一回一回コンテンツの追加をするという手間が減ります。また、前回のブログをなぞるようにブログを更新することができるので、ブログの投稿スタイルが自然と綺麗に整います。こうしたこともメリットですね。
まとめ:どちらでもブログは書けるがメリットのある方を選ぶと良い
いかがですか。今日はJimdoのブログの書きはじめるスタートラインの話をしてみました。ブログを新規で書き始めるか、あるいはコピーしながら更新するかは、どちらが楽か?ということももちろんですが、よりメリットがあると思う方法を選ぶと良いでしょう。
ブログコピーで更新する場合であっても、文章の量に差があって結局、コンテンツパーツの削除に手間がかかってしまうということもあり得ます。臨機応変に対応して良い問題ですね。
では次回はブログ記事を書き終わった後の、投稿設定について解説したいと思います。