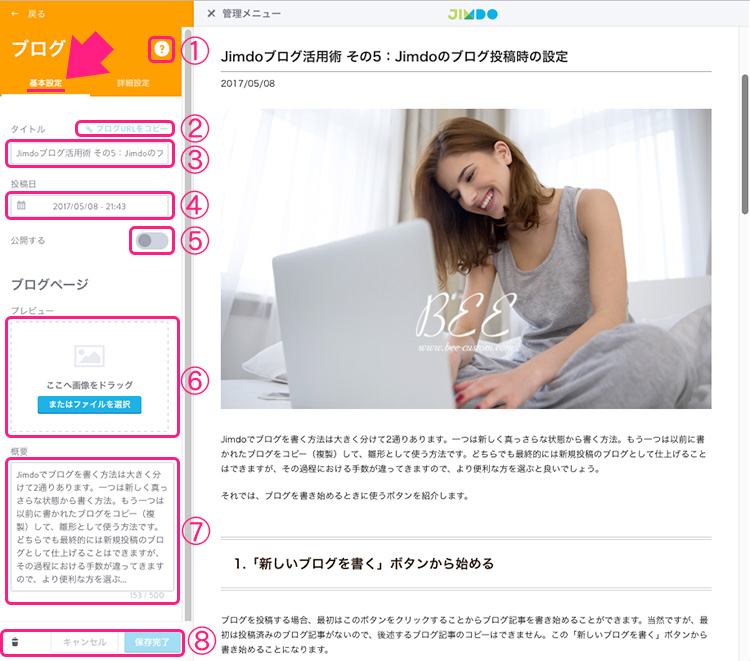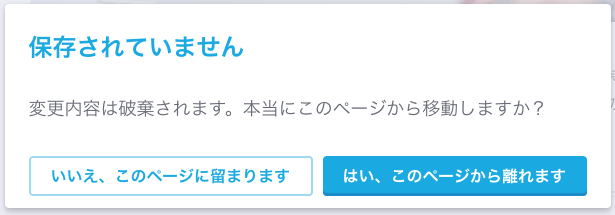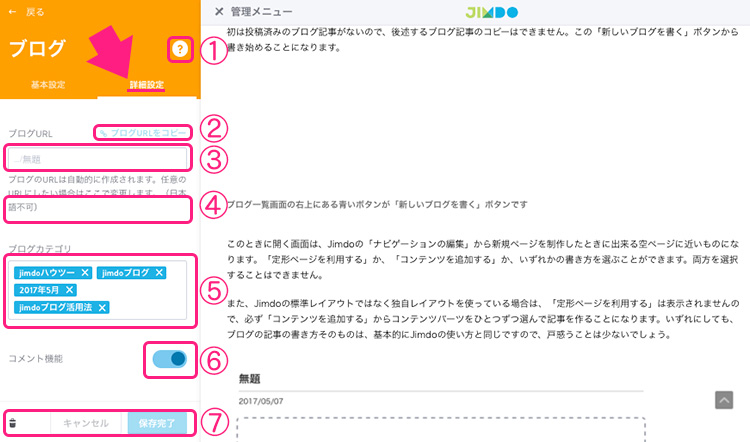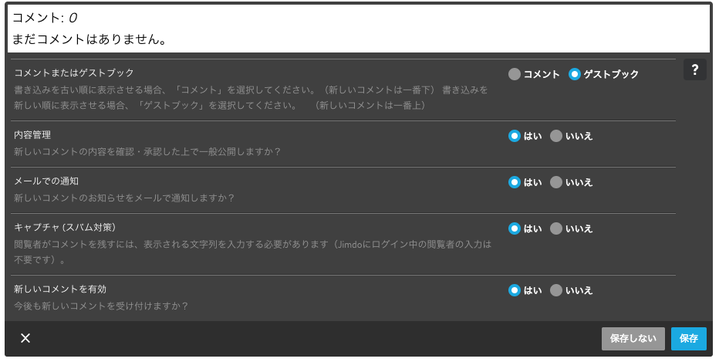Jimdoブログのアップデートに伴って解説をしてきましたが、この記事では投稿時の設定について見てみましょう。Jimdoのブログ投稿時にする設定は、必須的なものと任意的なものに分かれますので、そのあたりを注意しながら解説したいと思います。
ブログ記事の設定はほぼ全て画面左の管理メニューで行うようになった
以前からJimdoブログを使っている方は、恐らく今回のアップデートで戸惑ったでしょう。これまではブログ記事を書くためには、下書きから公開まで全てを編集する画面エリアで行うことが出来ました。ブログタイトルの上をクリックすると、そこにタイトル、日付、カテゴリー、コメントの受付オン/オフ、公開/非公開までが設定できました。
しかし今回のアップデートから、タイトルを初め、上記のような設定はすべて左側にある管理メニューとして行うようになりました。細かい設定も増えているので、もはやこのスタイルを選ぶしかなかったのでしょう。
では、ブログの管理メニューを覗いてみましょう。ブログの設定は「基本設定」と「詳細設定」に分かれますので、それぞれに設定をしておきましょう。
ブログ管理メニュー:基本設定
Jimdoブログの基本設定はこのようになっています。これらを毎回、記事ごとに設定することになりますが、設定しなくても投稿に支障がない項目もありますので、必須的な項目には「※必須」をつけておきます。
①公式ヘルプ
ここをクリックするとブログに関するJimdoの公式ヘルプページが別画面で開きます。Jimdo公式だけあり確実でリアルな情報が掲載されています。機能に関しては更新・アップデートされる度にジャストタイミングで更新されています。このBEEブログの内容となんか違うという時はぜひ参照してみてください。
②ブログURLをコピー
今回のアップデートから、毎回プレビュー画面に戻らなくてもブログのURLが取得できるようになりました。便利です。
ただし、非公開(下書き)モードの場合はクリックできないようになっています。
③タイトル ※必須
ブログのタイトルはここで入力することができます。今回のアップデートからブログタイトルは記事の編集エリアでは修正できなくなりました。
④投稿日 ※必須
この投稿日によって、ブログの新旧基準が決定します。最初に書き始めた時間が自動で記録されますが、意図的に変更も可能です。ただしこれまで通り、未来日付を選んでも予約投稿にはなりません。
⑤公開/非公開ボタン ※必須
書き始めは必ず非公開(薄いグレー)になっています。ブログを公開するときはこのボタンをクリックして公開します。(ブルーに切り替わります)
⑥ブログページ用プレビュー画像
ブログページに表示する画像を1枚だけ選ぶことができます。選んだ画像は記事の表示幅いっぱいに表示されますので、記事幅よりも小さな画像の場合は引き伸ばされ、画質が甘くなります。なるべく大きめの画像を選ぶと良いでしょう。またこの画像を設定しない場合は、ブログ記事で使用した最初の画像が自動で選択されブログページに表示されます。(記事に画像がない場合はタイトルのみの表示になります)
⑦ブログページ用概要文
ブログページに表示する文章を意図的に編集することができます。最大500文字までで入力が可能。ブログページの一覧スタイルをなるべく整えたい場合は、この文字数をあらかじめ自分なりに決めておくと良いでしょう。BEEブログでは150文字にしています。文字数カウンターがついているので便利です。ブログページでは、概要文の直後に「続きを読む」ボタンが設置されます。
⑧ブログ削除、キャンセル、保存ボタン ※必須
それぞれのボタンで、ブログ削除や設定のキャンセルまたは保存ができます。ブログ管理メニューの基本設定が完了したら、必ず保存をするようにしてください。保存しないまま他の画面に移動しようとすると、確認画面が出ますので注意です。
ブログ管理メニュー:詳細設定
上記解説の⑥記事タイトル/日付をクリックしたときには、以下のようなパネルがその場所に開きます。ここでブログタイトルや、投稿日は編集することができます。「ブログを編集」をクリックするとそのままブログ編集画面に移動することができます。ただし、コメントのオン/オフや、ブログURLを任意に設定するなどの細かい設定はできません。その場合は編集画面に移動してから設定をすることになります。
①公式ヘルプ
基本設定と同じです。
②ブログURLをコピー
基本設定と同じです。
③(カスタム)ブログURL
今回のアップデートからブログのURLを半角英数で設定できるようになりました。これによってSNSのシェア時などで、日本語URLがダラダラと長いURLに置き換えられることを回避することができます。日本語やスペースなどは設定できません。
④ブログカテゴリ
ブログカテゴリ(テーマあるいはタグ)の設定ができます。Jimdoブログでは一つの記事に複数のブログカテゴリを設定することができます。カテゴリを細かく分類・設定しておくとブログページのフィルター機能によって、同じカテゴリの便利なまとめ読みができるようになります。必須ではありませんがぜひ活用したい機能です。
⑤コメント機能 ※必須
コメントを受ける、受けないはここで設定を切り替えることができます。ブログの書き始めはオン(受け付ける)設定になっているので、オフにしたい時は必ずクリックしてオフにします。受付スタイル(承認制、スパム機能など)は編集画面のコメント欄をクリックして設定します。
⑥ブログ削除、キャンセル、保存ボタン ※必須
基本設定と同じです。それぞれのボタンで、ブログ削除や設定のキャンセルまたは保存ができます。ブログ管理メニューの基本設定が完了したら、必ず保存をするようにしてください。保存しないまま他の画面に移動しようとすると、確認画面が出ますので注意です。
まとめ:アップデートでJimdoブログはより細かい設定ができるようになった
いかがでしょうか。Jimdoブログは今回のアップデートで大きくスケールアップしました。嬉しい機能も増えて、より本格的なブログも出来るようになってきた感じです。しかし、現在も細かな調整やアップデートは続いているようですので、まだまだ使いやすく、高機能になるのかもしれません。期待したいです。
今回でJimdoブログのアップデートについてのシリーズ記事は、一旦区切りをつけたいと思いますが、また新しいニュースがあったら逐一ご報告しますね!