Jimdoの「文章」パーツは、基本的に文字を打ち込むことを想定して作られていますが、場合によっては予め別のソフトによって用意作成した文章を使うこともあるかと思います。
この場合はちょっとだけ注意が必要です。
まず「何を使って」原稿となる文章を作成するかということがポイントになります。
パソコンで作る文章「プレーンテキスト」と「リッチテキスト」の違い
パソコンで作成する文章にはプレーンテキストと、リッチテキストと呼ばれるものがあります。
プレーンテキストとは、要するに装飾を持たない文字だけの情報です。色やフォント、文字サイズといった情報を持っていません。シンプルなテキストで一般的に「.txt」などの拡張子で保存されます。Windowsでいうと「メモ帳」などのテキストエディタで作成ができます。
対してリッチテキストとは、豊富な文字情報を持っているてテキストです。色やフォント、文字サイズなどの情報を持っているので、見た目にアクセントをつけることができます。Word、Excel、PowerPointなどで作成したものは、このリッチテキストにあたります。
Jimdoの文章パーツにコピペする原稿はプレーンテキストがおすすめ
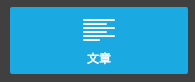
Jimdoの文章パーツは、リッチテキストを受け付ける仕様となっているため、WordやExcelからそのままコピー&ペーストすると、文字情報をそのまま持ち込んでしまいます。それを意図して行うのであれば良いのですが、そうでない場合は注意が必要です。
何故なら、一旦コピペしてしまった文章は、Jimdoのスタイルを使って設定した文字情報よりも優先されてしまうため、その後スタイル昨日で一括で文字サイズを変更しようと思ったときなど、コピペした箇所だけ全く設定が反映しないことがあるからです。
こうしたコピペを繰り返していると、やがてページごとに文字サイズやフォントがバラバラになって行き、どんどん見づらいページが出来上がってしまうことにもなります。
こうしたことからコピペする場合は、なるべくプレーンテキストで作った原稿を使用する方が安心です。その後で必要な箇所のみJimdoの文章パーツの機能を使って、変更をかけていく方が良いでしょう。

一旦貼り付けてしまったリッチテキストから書式を抜く方法
【リッチテキスト貼り付けの例】
この文字はリッチテキストなのでJimdoのスタイル機能では変わりません。
上記は、Wordで書いたものをそのままコピーしてしまった例です。
ここから書式を抜いて、今読んで頂いているような文字(Jimdoのスタイルで設定した文字)に一瞬で直す方法があります。
もしも間違ってこうした文字を貼り付けてしまった場合は、この方法で対応してください。
綺麗に書式を抜くことができます。
1.問題の文章パーツを開き、問題の文字を選択します
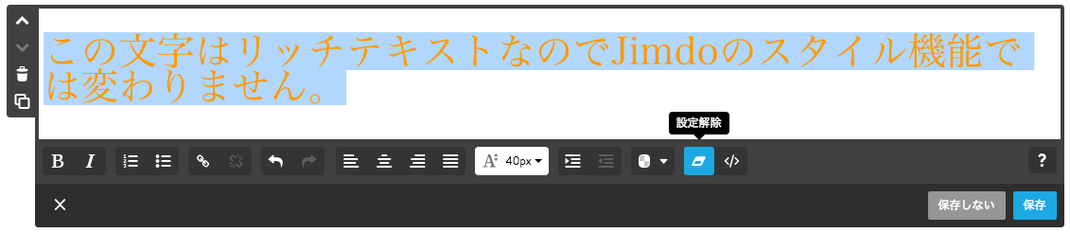
2.次に下のアイコンの並びにある「設定解除」ボタンをクリックします。

← 設定解除ボタン
アイコンの並びにある箱がナナメになったようなボタンがありますね。
これが設定解除のボタンですのでクリックしてください。
これだけで、選択した部分のリッチテキストの書式を抜くことができます。

尚、文字を選択しないまま「設定解除」のボタンを押すと、文章パーツ内の文字全ての書式を抜くことができます。
部分的に設定解除するのでなければ、文字の選択は必要ありませんのでこの方法が便利です。
簡単ですね。ぜひやってみて下さい。

